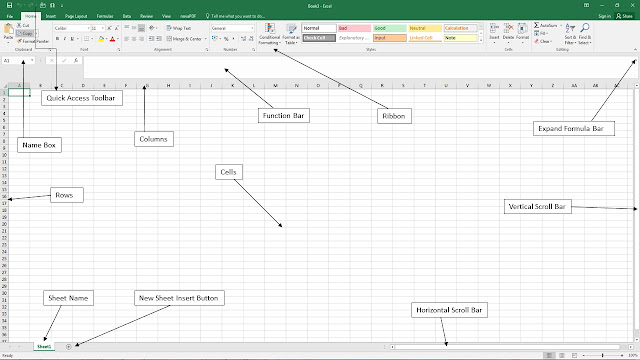IF WITH NOT
Use of IF Function with NOT Function in Excel
We can use NOT function along with IF function.
This function we use to check if a condition does NOT meet our criteria.
If any value is true it will give negative result.
Syntax / Formula of IF function with OR Function
The syntax of IF function with NOT function in Microsoft Excel is below:
IF(NOT(logical_test)[value_if_true],[value_if_false])
Logical Operators
We can use any of the following Logical Operators:
| Symbol of Operators | Meaning |
| = | Equal to |
| > | Greater Than |
| >= | Greater Than or Equal to |
| < | Less Than |
| <= | Less Than or Equal to |
| <> | Not Equal to |
Example of IF Function with NOT Function in Excel
In this example student result pass or fail is based on below criteria.
If any student get marks more than or equal to 140 then result is negative such as fail
Step 1: First create below table in your excel starting from cell range A1:D11
Step 2: Type formula =IF(NOT(C2>=140),"PASS","FAIL") in cell D2 and press enter.
In this formula (C2>=140) is our logical_test
[value_if_true] is "PASS" [It’s a Negative Result]
[value_if_false] is "FAIL" [It’s a Negative Result]
 |
| IF FUNCTION WITH NOT FUNCTION |